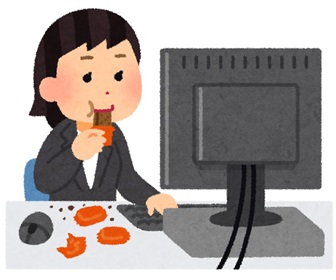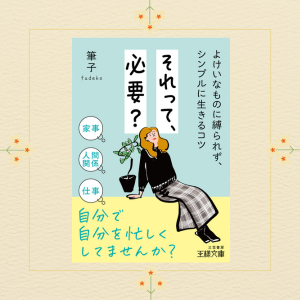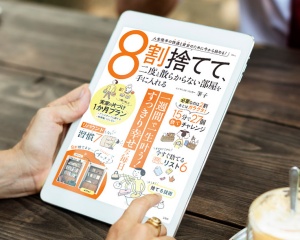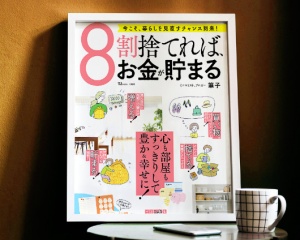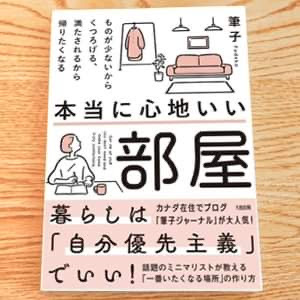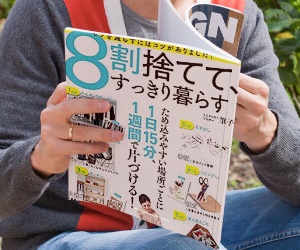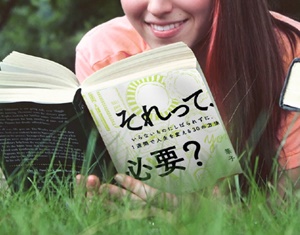ページに広告が含まれることがあります。
年末の大掃除の一環で、換気扇や網戸を掃除する人がたくさんいます。ですが、もし毎日パソコンを使っているのなら、pcの掃除をするほうが優先順位が高いのではないでしょうか?
今回は、ふだんパソコンの掃除なんて全くしない、買ったときのままずっと使っている、という人のために、私がやっているごく基本的なパソコンのメンテナンスの方法をお伝えします。
パソコンの外側と内側のゴミを取ります。
私は別にITが得意だとか、パソコンについて考えることが好きな人間ではなく、ごくふつうの50代のアナログなおばさんです。
従って、この記事にはそんなに技術的な話は出てきません。パソコン音痴な方でも大丈夫です。尚、私はWindowsを使っているので、マックの話は出てきません。
1.キーボードをきれいにする
まずキーボードのほこりやネトネトを取ります。汚れを取っておいたほうが、自分自身も汚れません。
私はこんなものを使ってほこりを払っています。

キーボードの掃除グッズ。手前は今掃除したら出たゴミ。
白いのは、キーとキーのすきまにあるほこりを払う専用ブラシです。その名もKeyboard Brush(キーボードブラシ)。
Staplesという事務用品の専門店で買いました。けっこう高くて、9ドル96セント。およそ10ドルです(2016/12/13の換算で870円ぐらい)。
一般に、カナダは文具や事務用品が高いので、日本なら、たぶん100均に似たようなのがあると思います。
私のクリーニングのやり方は以下のとおり。
1.ブラシでほこりを払い、キーの裏側にあるほこりを掻き出す。
2.キーボードを逆さまにして激しく振る。時には机にガンガン打ち付ける。
3.たまにエアーダスターを使う
こんな方法できれいにしています。
キーボードを机に打ち付けるのは、キーボードに優しい掃除の仕方ではないのでやめたほうがいいです。私も以前夫にとがめられたことがあります。しかし、ゴミがたくさん落ちてきます。
もし専用ブラシがなかったら、以下のものでほこりを掻き出すことができます。
・綿棒
・竹串
・厚紙の角(インデックスカードや名刺など)ティッシュで包むとよりきれいになるそうです。しかし、私はティッシュを常備していないので未体験です。
・歯間ブラシ(やわらかいものがベター)。
エアーダスターの代用品
・ドライヤー(冷風を使ってください)
・掃除機 狭い場所やすき間を掃除するアタッチメントをつけます。
ほこりをとったら、ほんの少しだけ水をつけたクロスで拭いています。最近は、先日いただいたお清めクロスを使っていますが、通常はマイクロファイバークロスを使っています。マイクロファイバークロスについては2番で詳しく説明します。
お清めクロスについてはこちらをどうぞ⇒『すごい開運おそうじBOOK』(宝島社)に筆子監修記事が掲載されています。
ついでにマウスもきれいにふいておきます。
2.モニターを拭く(マイクロファイバークロス使用)
モニターが汚れていると気になると思うので、ふだんでも拭いていると思いますが、めったに拭いていない人は、この機会にきれいにしておきましょう。
モニターや各種スクリーンを拭くのにもっとも適しているのはマイクロファイバークロスです。
マイクロファイバークロスとは?
マイクロファイバークロスはものすごく細いナイロンやポリエステルでできている化学繊維です。
極細の繊維なので、ふつうのファブリックでは取れないゴミを吸着し、掃除に最適。最近はどこでも売ってますし、高くないので1枚か2枚買っておいてください。
お清めクロスもたぶんマイクロファイバーだと思います。
モニターはこのクロスで拭くだけで充分きれいになります。パソコンもそうですし、タブレットやスマホなどタッチスクリーンもピカピカに。
そんなに強くこする必要はありません。
スマホなら、一気に上から下に拭けばきれいになると思いますが、きれいにならなかったら、水平方向や上から下に何度か拭いてみたり、丸く拭いてみたりしてください。
お清めクロスで、「8の字や右回りで拭くと縁起がいい」と本に書いてあったので、金運UPのおまじないとして、私は財布を右回りで拭いています。
それまで、財布を拭いたことなんて一度もなかったのですが、拭いてみたらやはり輝きが出ました。なんとなく運気があがったような気もするし、物も大事にできるし、拭かないよりは拭いたほうがよいでしょう。
乾拭きしただけでは、きれいにならないときは、ほんの少し水をつけて拭くこともあります。
それでもきれいにならなかったら、お酢と水を半々に混ぜたものをクロスにスプレーして拭いてみてください。なお、この溶液を使うときは、パソコンなどの電源は切ってください。
お酢を使ったお掃除のいろいろ⇒家事も簡単、シンプルに~お酢を使ったエコ掃除と洗濯のアイデア10選
マイクロファイバークロスのケアについて
マイクロファイバークロスが汚れてきたら洗います。
私はぬるま湯で手洗いしていますが、洗濯機でも洗えます。
洗濯機を使うときは、柔軟剤を使ってはいけません。マイクロファイバーの繊維の間に、柔軟剤の成分が入り込んでしまい、マイクロファイバーがただのふつうの雑巾になってしまいます。
漂白剤も使ってはいけません。洗剤はできるだけ刺激のないものを使うといいでしょう。
またタオルなど、糸くずがいっぱい出るものと一緒に洗うと、やはりマイクロファイバーの繊維の間に入り込むのでよくありません。
マイクロファイバーだけを洗うか、糸くずのでない化学繊維と一緒に洗ってください。
乾燥は小物干しを使って外ですることをおすすめします。乾燥機を使うときは低温にしてください。
3.いらないファイル(ガラクタ)をすべて削除
パソコンやスマホ、タブレットに入っているもういらないファイルや画像データをすべて削除してください。
パソコンの動きが遅いときにもおすすめの方法です。
削除の方法は2ステップです。
ステップ1.不用ファイルを手作業で削除
自分で確認しながら、もういらないファイルや画像データ、いらないソフトウエア(プログラム)を1つ1つ手作業で削除していく。
全然使っていないもの、見もしないもの、すっかり忘れていたものは、どんどん削除します。これは物の断捨離と同じです。
デジタルデータもためるとしんどいことになります⇒デジタルなガラクタをためこむ恐ろしさとは?:ミニマリストへの道(61)
ステップ2.ソフウエアを使って削除
CCleanerを使って、不用なファイルを削除する。
CCleanerは、Windowsのもういらないファイルや、ブラウザのキャッシュファイル、ゴミ箱に入っているファイル、一時ファイル、削除したソフトウエアが残していったいらないファイルなどを削除できる無料のソフトウエアです。
私はずっと使っていますが、簡単に掃除できて、便利です。
多くの人がこのソフトウエアを推奨しています。
こちらからダウンロードできます⇒CCleaner 5.24.5841をダウンロードする – FileHippo.com
使い方はインターネットで検索すれば出てきますし、YouTubeの動画でやり方を教えてくれている人もいます。とはいえシンプルなツールなので、そんなものを見なくてもできると思います。
レジストリも掃除できますが、設定によっては、消したくないものまで消えて変になるかもしれません。
私はデフォルトのまま使っていますが、これまでトラブルがあったことはありませんが、心配な人は、自分でわからない部分まで削除するのはやめたほうがいいです。
尚、これまで1度も掃除をしたことがない人が、CCleanerを使うとゴミの検出にかなり時間がかかることを覚悟してください。
4.ウィルスやマルウエアを駆除
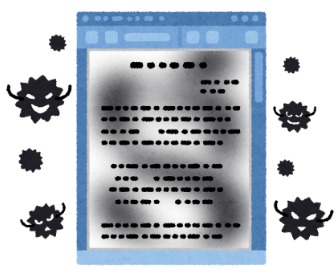
ウイルスに感染すると悲惨。
1年に1回ぐらいはウィルスに感染してないかどうかパソコンの中をすべてをチェックしたほうがいいでしょう。これをフルスキャンと呼びます。
ウィルスやマルウエアの駆除には専門のソフトウエアを使います。パソコンを買ったときについてきているかもしれません。
何のことかさっぱりわからない人は、家族に聞いてみてください。
Winndows10には、Windows Defender(ウインドウズディフェンダー)というウイルス対策ソフトが入っています。
ふつうに、大手の安全なサイトだけにアクセスするのなら、これで充分だと思います。
私は、インターネットのヘビーユーザーなので、専用のウィルス対策ソフトを入れています。
以前は、マカフィー、ノートンと有料のセキュリティソフトを使っていました。
ですが、自分のパソコンと相性がよくなかったし、やたらと重かったので、その後無料のアバストを3年ぐらい使い、今は、Avira Free Antivirusというのを使っています。
セキュリティソフトは自分のシステムと相性さえよければ、どこのを使ってもいいと思います。これは自分で使ってみなければわかりません。
「有料のほうがいい」と言われますが、「必ずしもそうとは言えない」というのが私の個人的見解です。
世間には全くウィルス対策ソフトを導入していない人が、かなりたくさんいるようですが、それはあまりにも危険なので、何らかの対策ソフトは入れて、フルスキャンをかけてください。
5.パソコンをデフラグする
デフラグとはDefragmentation(デフラグメンテーション)のことです。
フラグメンテーションとは簡単に言うとデータがあちこちに散らばることです。デフラグは、この散らばりを正し、整理整頓すること。「ハードディスクの最適化」、とも呼ばれます。
部屋やクローゼットの中でも、物がランダムにあちこちに散らばっていると、必要なものをさっと取り出すことができません。
パソコンも同じです。
最初は順番にきれいに並んでいたデータも、ソフトをダウンロードしたり削除したりして、ハードディスクを書き換えているうちに、飛び飛びというか、点々というか、そんなふうにデータが散らばって存在するようになります。
するとシステムが、必要なデータを探すのに時間がかかるので、この飛び飛びを直すと、パソコンの動きが早くなります。
ただ、Windows 10は、最初からパソコンが自動的かつ定期的にデフラグする設定になっているのでそんなに気にしなくてもいいと思います。
また外部ソフトウエアをいっさいダウンロードせず、パソコンを買ったときのまま使っているなら、そんなに散らばっていないので特にデフラグの必要はないでしょう。
あまり神経質にデフラグばかりしていると、かえってハードディスクに負荷がかかることもあります。
Windows 10の場合、コントロールパネル⇒システムとセキュリティ⇒管理ツール⇒ドライブのデフラグと最適化、のところで、デフラグの設定をしたり、手動でデフラグをすることができます。
6.必要ならバックアップを取る
もし、今この瞬間に突然パソコンがこわれて、そのまま回復しなかったら、とても困る、という人は、バックアップをとっておいてください。
Windows 10には「ファイル履歴」という、外付けHDDにバックアップをとる機能が備わっています。
ただ、私は、メーラー(メールを送受信するソフト)はGメールですし、ほかのデータも全部クラウド(GoogleドライブやDropbox)に入れているので、今、この瞬間にパソコンが壊れても、失うものは何もありません。
ブラウザの設定は、Google Chromeが覚えているので、新しいパソコンに、Google Chromeをインストールすれば、ほぼ前の設定が蘇ります。
また、Windowsを使っていると、マイクロソフトのアカウントを使うことになり、ある程度の設定はマイクロソフトが勝手に復元してくれます(これは、デスクトップとノートパソコンの両方を使っているせいだと思います)。
iPhoneの設定はIcloudが覚えています。
だから特にバックアップは取っていません。
ですが、自分のパソコンに重要な書類や画像をたくさん溜め込んでいる人は、それなりにバックアップが必要です。
常にデータを取捨選択して、「必要だと思うもの」を最小限にしておけば、それを守るために、時間やエネルギーを注ぐ必要はなくなります。
これは、物もデジタルデータも同じです。
その他:CPU(パソコンの箱の中にある)の中のほこりをとる
パソコンの箱を開けることができる人は、側面を外して、中にたまっているほこりを取るとよいです。
よけいなほこりがついていると、不必要にパソコンの内部の温度があがってしまいます。ほこりを取っておいたほうがパフォーマンスがあがるし、故障しにくくなります。
========
「パソコンについては、全く何も知らない」という人は、外側から手が届くところのみを掃除して、不用なファイルを極力削除し、あとは家族にメンテナンスしてもらったほうがいいかもしれません。
キーボードをきれいにすると、さらさらして作業が快適になるので、キーボードの掃除は特におすすめです。